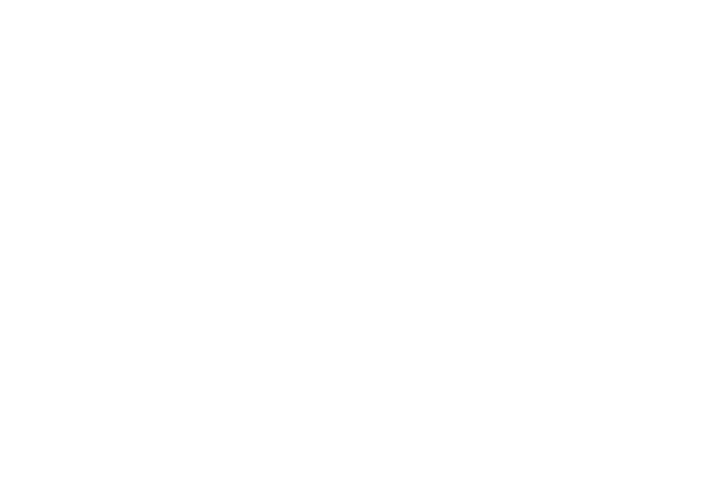La Sélection rectangulaire :
La Sélection rectangulaire : Cet outil vous permettra de sélectionner des parties de votre image. Très pratique, il est utilisé entre autre pour ne garder qu'une partie d'une image, ou, au contraire, en supprimer certaines.
 Le Déplacement :
Le Déplacement : Permet de déplacer vos calques, votre image, vos éléments comme bon vous semble.
 Le Lasso :
Le Lasso : Suivant le même principe que l'outil précédent, le lasso a cela de plus qu'il peut sélectionner en suivant n'importe quelle forme. Essayez le, et vous verrez que vous pouvez obtenir plusieurs types de sélection en traçant une forme aléatoire avec votre souris. Remarquez vous la petite flèche qu'il y a en bas? Si vous faites un clic droit dessus, vous remarquez qu'il existe aussi
un lasso polygonal, permettant de sélectionner points par points une partie. Les courbes sont cependant impossibles. Le
lasso magnétique quant à lui est pratique pour le détourage. Il détecte les changements de couleurs importants et suit le contour du personnage. Il reste cependant très limité.
 La Baguette magique :
La Baguette magique : Permet de sélectionner des pixels de même couleur.
 Le Recadrage :
Le Recadrage : En sélectionnant une portion de votre image et en faisant clic droit > recadrer, cet outil vous permet d'obtenir un nouveau document avec seulement la partie sélectionnée.
 La Tranche :
La Tranche : Permet de "découper" votre document en plusieurs "tranches". Pour cela, sélectionnez avec l'outil votre image à couper, puis faites clic droit > diviser la tranche. Puis réglez comme bon vous semble.
L'outil sélection de tranche vous permet de manipuler vos tranches.
 Le Correcteur :
Le Correcteur : Plutôt utilisé sur les photographies, il permet tout comme le tampon, de corriger certaines zones. Il en existe quatre versions, dont une pour corriger les yeux rouges.
 Le Pinceau :
Le Pinceau : Vous permet d'appliquer des formes sur vos documents. Vous pouvez en télécharger gratuitement sur internet et/ou créer les votres.A la manière d'un vrai
crayon, l'outil du même nom vous permet la même chose que le
pinceau, mais de manière plus pixellisée. Enfin,
le remplacement de couleur perment de changer des teintes.
 Le Tampon :
Le Tampon : Le
tampon de duplication permet de copier une partie d'une image et de la coller sur une autre. Pratique par exemple pour effacer les textes gênants sur des images, il existe aussi en
tampon de motif, qui permet de coller des motifs de manière fluide sur les images (
le même effet que si vous utilisez le pinceau en faisant ensuite incrustation de motif ).
 Forme d'Historique :
Forme d'Historique : Cet outil a la même fonction que le
pinceau, à l'exception près que le rendu est légèrement différent. Essayez les pour voir les différences.
 La Gomme :
La Gomme : Permet d'effacer certaines parties d'une image, tout simplement. La
gomme d'arrière plan permet d'effacer les fonds, en conservant les contours. La
gomme magique quant à elle efface de grosses portions dans les mêmes tons (
si vous l'utilisez sur du vert par exemple, tous les autres verts à proximité seront effacés ). Rapide, mais peu précise.
 Le Dégradé :
Le Dégradé : Permet de faire des dégradés de couleurs.
L'outil pot de peinture permet de remplir totalement un calque avec une seule couleur. Pour cela, sélectionnez la couleur avec laquelle vous voulez remplir le calque, puis cliquez sur ce dernier.
 La Goutte :
La Goutte : La goutte permet d'ajouter un effet "flou" sur vos images. L'outil
netteté permet au contraire d'avoir un effet plus net. Enfin, en utilisant l'outil
doigt, on obtient le même rendu que si on frottait une encre qui n'a pas encore séché avec son doigt.
 La Densité - :
La Densité - : Permet d'éclaircir les zones sur lesquelles vous l'appliquez.
La densité + permet donc de les foncer. L'éponge, elle, donne un effet terne.
 Sélection de Tracé :
Sélection de Tracé : Cet outil vous permet de sélectionner des tracés déjà faits (
à la plume ) et de les manipuler. Vous pouvez ainsi les réduire ou les arranger comme bon vous semble.
 Le Texte :
Le Texte : Pour écrire, tout simplement. Les fonctions des autres outils ne sont pas très difficiles à deviner.
 La Plume :
La Plume : La plume est l'outil le plus précis pour les détourages. Il permet de faire des courbes grâce à des points d'ancrages. Vous pouvez par ailleurs rajouter ou supprimer des points d'ancrages grâce aux autres fonctionnalités derrière ce bouton. La
plume libre permet la même chose mais avec un arrière air de
lasso.
 Le Rectangle :
Le Rectangle : Permet de faire certaines formes géométriques, et notament, des
traits. Vous pouvez aussi utiliser les
formes personnalisées et sélectionner dans la barre de tâche en haut, des formes comme des coeurs, des flèches, etc...
 La Pipette :
La Pipette : Grâce à elle, vous pouvez copier la teinte du pixel sur lequel vous l'appliquez. Elle vous permettra donc de copier une couleur déjà utilisée pour vous en servir à votre tour.
 La Main :
La Main : Lorsque vous agrandissez votre image au maximum, cet outil vous permet de le déplacer où vous le voulez.
 Le Zoom :
Le Zoom : Permet d'agrandir ou de rétrécir des images.
 Couleurs :
Couleurs : Les couleurs que vous utilisez. La première (
ici le gris ) indique celle que vous êtes en train d'utiliser. Si vous voulez intervertir avec la seconde, cliquez sur la flèche juste au dessus.
 Mode Standart/Masque :
Mode Standart/Masque : Lorsque vous créez par un masque (
le "second calque" qui s'affiche à côté de votre premier calque lorsque vous faites un forme prédéfinie, par exemple ), vous êtes généralement sur le
mode standart. Si vous passez en
mode masque, vous serez automatiquement sur l'autre calque.
 Imageready :
Imageready : Grâce à cette icône vous pouvez passer tous vos dossiers directement sur le logiciel
Imageready (
pour les animations ).